Contact Us
Send your Feedback, Questions and Support requests here
We'll get back to you in minutes, if not asleep
Become a Pro Pulltube user
How to get the most out of Pulltube's features?

While Pulltube's got a pretty straight forward interface and you will be able to download media as soon as you give it your URL, we've decided to showcase some workflows and features you may have missed.
Here's a short list for faster navigation:
- magic of using duplicates
- gestures and shortcuts
- some cool settings to turn on or customize
- what happens, if you drag and drop FROM and TO Pulltube?
- working with thumbnails (share, save, create new ones). Generate QR code for links
- in-depth tutorial on trimming Youtube video and audio
Here's a short list for faster navigation:
- magic of using duplicates
- gestures and shortcuts
- some cool settings to turn on or customize
- what happens, if you drag and drop FROM and TO Pulltube?
- working with thumbnails (share, save, create new ones). Generate QR code for links
- in-depth tutorial on trimming Youtube video and audio
Create duplicates in your download list
So, as an example, we'll take this years WWDC keynote video and image I'm a journalist/YouTuber or just a curious user who wants to:
a) have the full version of it;
b) audio version for offline listening as a podcast;
c) need to save a short clip, where they are only showing new iOS features.
Since Pulltube can trim video and audio by timecode (this particular video has those in description) - it's an easy task. If it had none, we'd just use Trim mode to set the clip beginning and end ourselves. Not a big deal either - about trim view and how to use it.
To duplicate our video object we can either swipe right or use a context menu option by just clicking on its thumbnail. Basically, we create an exact clone of the object with all of its settings - trim settings, custom save destination folder, video/audio quality.
a) have the full version of it;
b) audio version for offline listening as a podcast;
c) need to save a short clip, where they are only showing new iOS features.
Since Pulltube can trim video and audio by timecode (this particular video has those in description) - it's an easy task. If it had none, we'd just use Trim mode to set the clip beginning and end ourselves. Not a big deal either - about trim view and how to use it.
To duplicate our video object we can either swipe right or use a context menu option by just clicking on its thumbnail. Basically, we create an exact clone of the object with all of its settings - trim settings, custom save destination folder, video/audio quality.
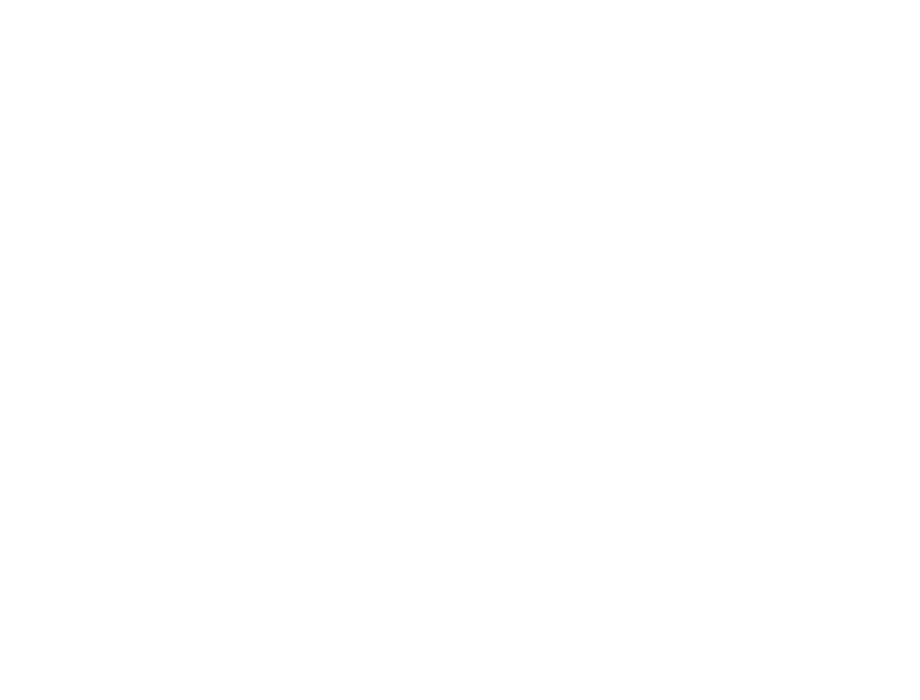
Duplicate feature has no limitations of any sort and there's no need to always clone the "original object" - you can duplicate, apply settings and just "duplicate a duplicate". In any order.
When done with duplicates, we just apply the settings for the tasks above and download.
Simple like that. Just see below.
When done with duplicates, we just apply the settings for the tasks above and download.
Simple like that. Just see below.

Tooltips, gestures and shortcuts everywhere
Every view, sliding windows, option inside Pulltube support either a keyboard shortcut or left/right swipe gestures to access options. Shortcuts are listed in tooltips. To see tooltips, just hover your cursor over a button/checkbox or other UI element. The most common ones are:
Esc key exists all sliding sheet views or cancels all downloads in download progress window;
Return (Enter) - applies selection, changes, user input or just starts all downloads in main window;
Command+A - selects or deselects all listed items;
Command + , - shows Preferences;
Command+Shift+L - displays download later list;
Command+Shift+H - calls download history list;
For swipe gestures, just see animation below. Gestures are supported in every window that has lists - main view, playlist view, download later and download history views.
Esc key exists all sliding sheet views or cancels all downloads in download progress window;
Return (Enter) - applies selection, changes, user input or just starts all downloads in main window;
Command+A - selects or deselects all listed items;
Command + , - shows Preferences;
Command+Shift+L - displays download later list;
Command+Shift+H - calls download history list;
For swipe gestures, just see animation below. Gestures are supported in every window that has lists - main view, playlist view, download later and download history views.
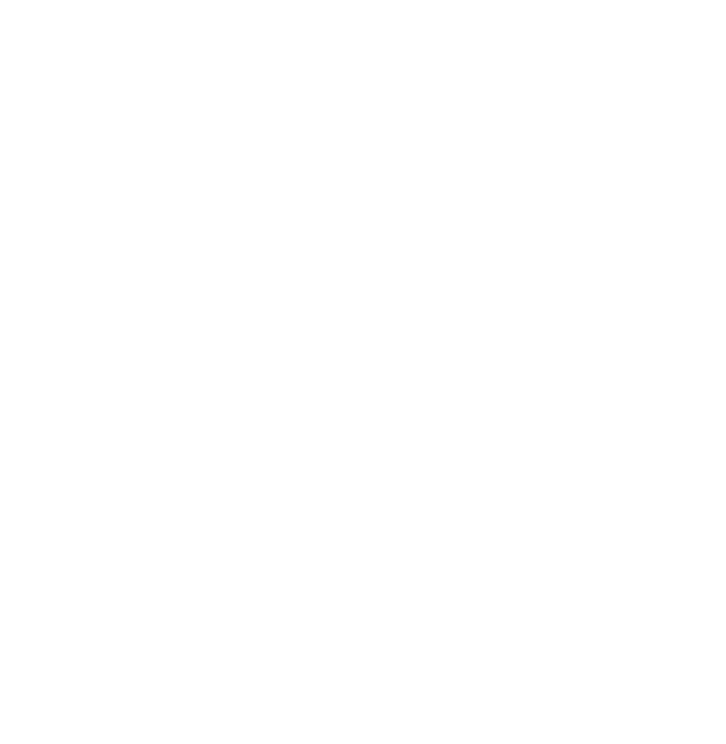
Important: Not all actions are available in "swipe actions". Obviously, only some of the commonly used are there. The rest are accessed by clicking on the circular thumbnail of the media in download list or options icon displayed as a "gear" icon.
As mentioned above, every UI element has a tooltip, however there's one case, when it's not obvious. Tooltips also show the exact video resolution you have selected or trying to select.
As mentioned above, every UI element has a tooltip, however there's one case, when it's not obvious. Tooltips also show the exact video resolution you have selected or trying to select.
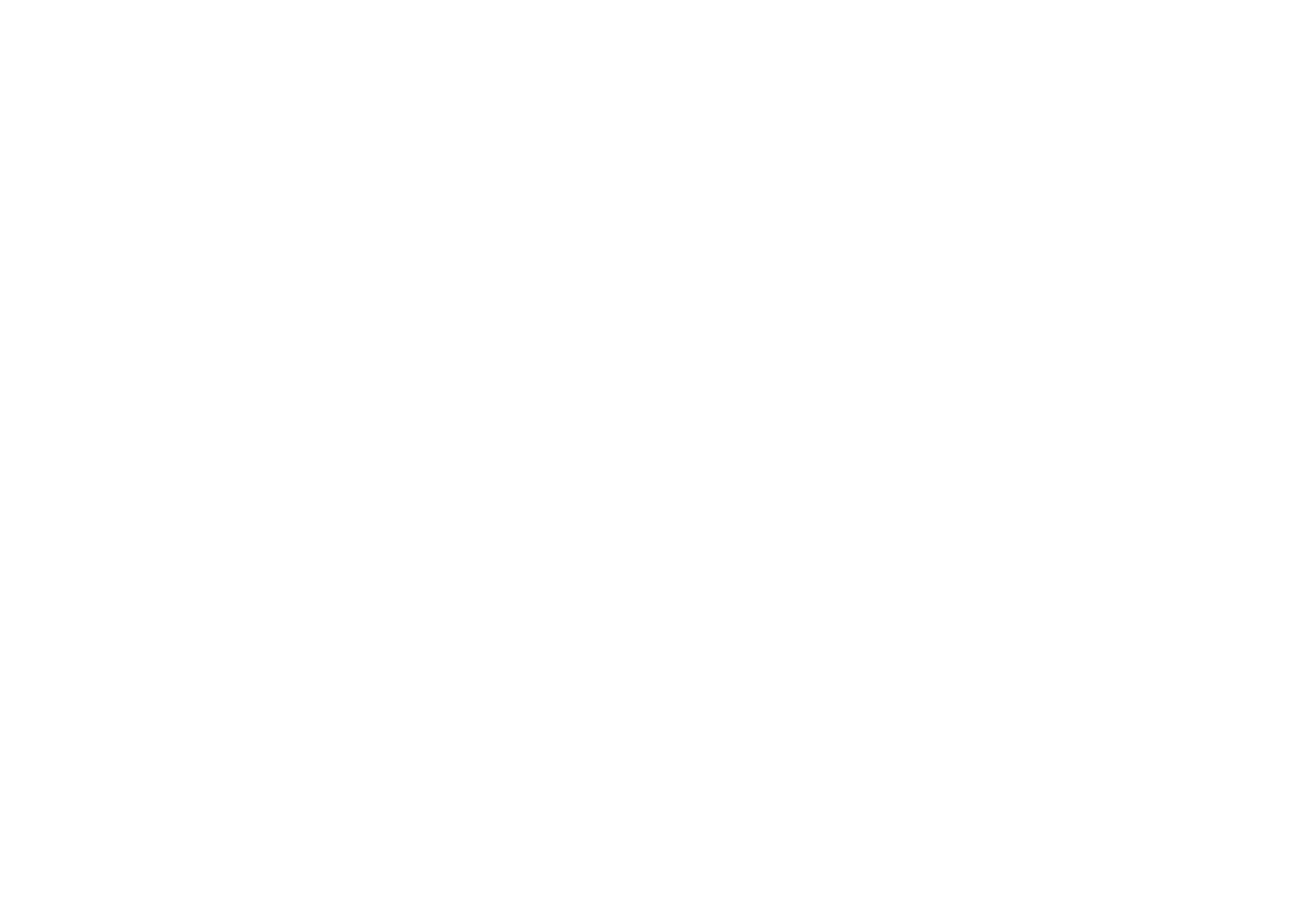
Here's how you check video resolution (width x height)
Settings to customize your workflow
Pulltube has a bunch of settings you can adjust to help accomplish your tasks faster.
To access Preferences, just click on the "gear" icon in the top right corner or use Command+, shortcut. You will see several tabs, General being the first in front of you.
Most settings here are self explanatory, like you can always save thumbnails for every single video you download or set a completion action, when downloads are finished and many others.
To access Preferences, just click on the "gear" icon in the top right corner or use Command+, shortcut. You will see several tabs, General being the first in front of you.
Most settings here are self explanatory, like you can always save thumbnails for every single video you download or set a completion action, when downloads are finished and many others.
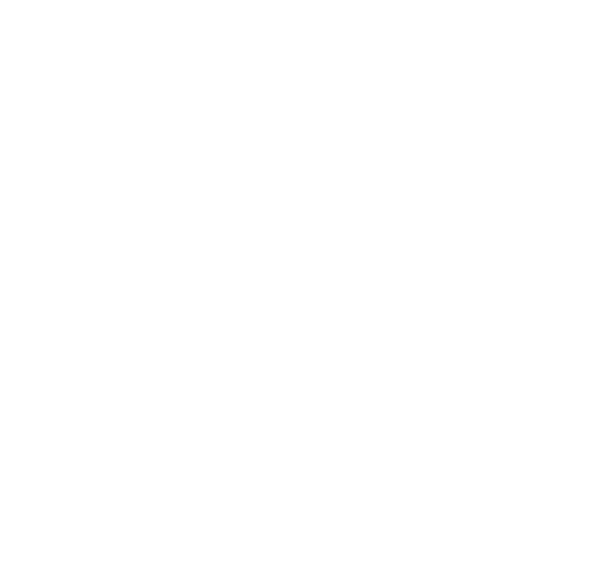
However, there's a couple to highlight:
- custom save destination can be set for each video individually
Here you just set the default one or add new destinations for faster access, when applying those in main view.
- custom save destination can be set for each video individually
Here you just set the default one or add new destinations for faster access, when applying those in main view.
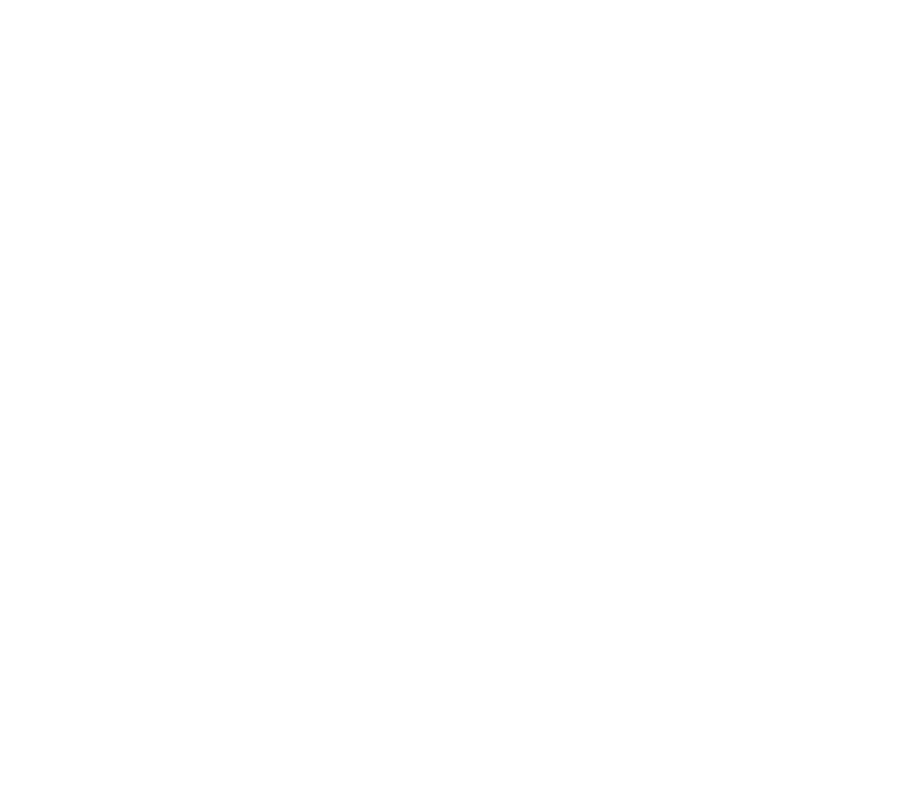
- remember HQ button selection
So, this HQ button can be found in the bottom right corner of the main download list window. It allows you to apply video or audio quality to all videos with just a click.
Let's say we have a download list of 10 videos and want them all to be 1080p. We click on HQ and select 1080p. However, default behavior is to select the best quality available, when a new video is added. This setting overrides that default behavior and forces 1080p quality on newly added media (if it's available, of course).
So, this HQ button can be found in the bottom right corner of the main download list window. It allows you to apply video or audio quality to all videos with just a click.
Let's say we have a download list of 10 videos and want them all to be 1080p. We click on HQ and select 1080p. However, default behavior is to select the best quality available, when a new video is added. This setting overrides that default behavior and forces 1080p quality on newly added media (if it's available, of course).
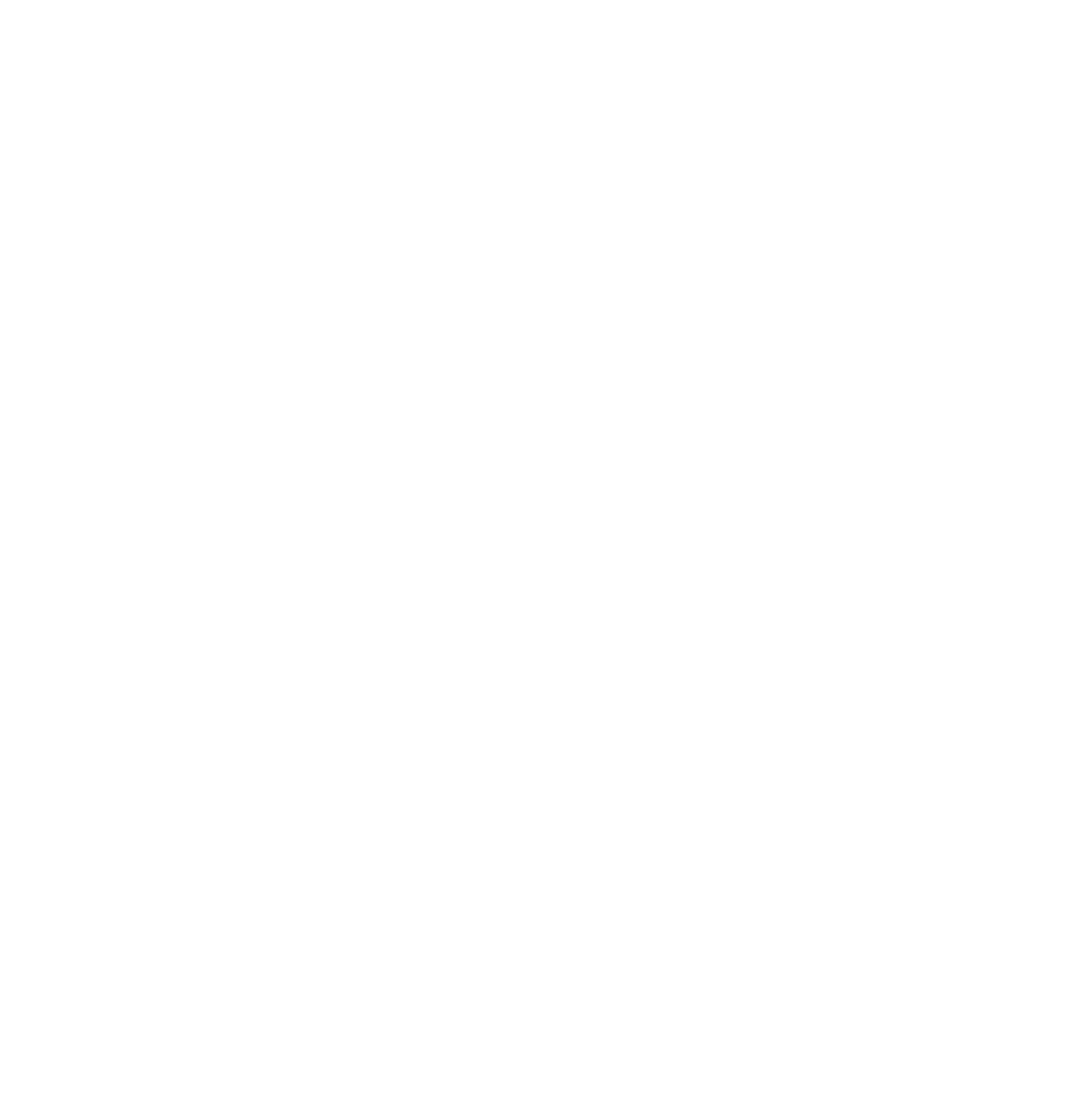
- customizing double click action on the title of the video
Double click on title of a video to rename it - is default setting for this action. However, you can customize it.
Double click on title of a video to rename it - is default setting for this action. However, you can customize it.
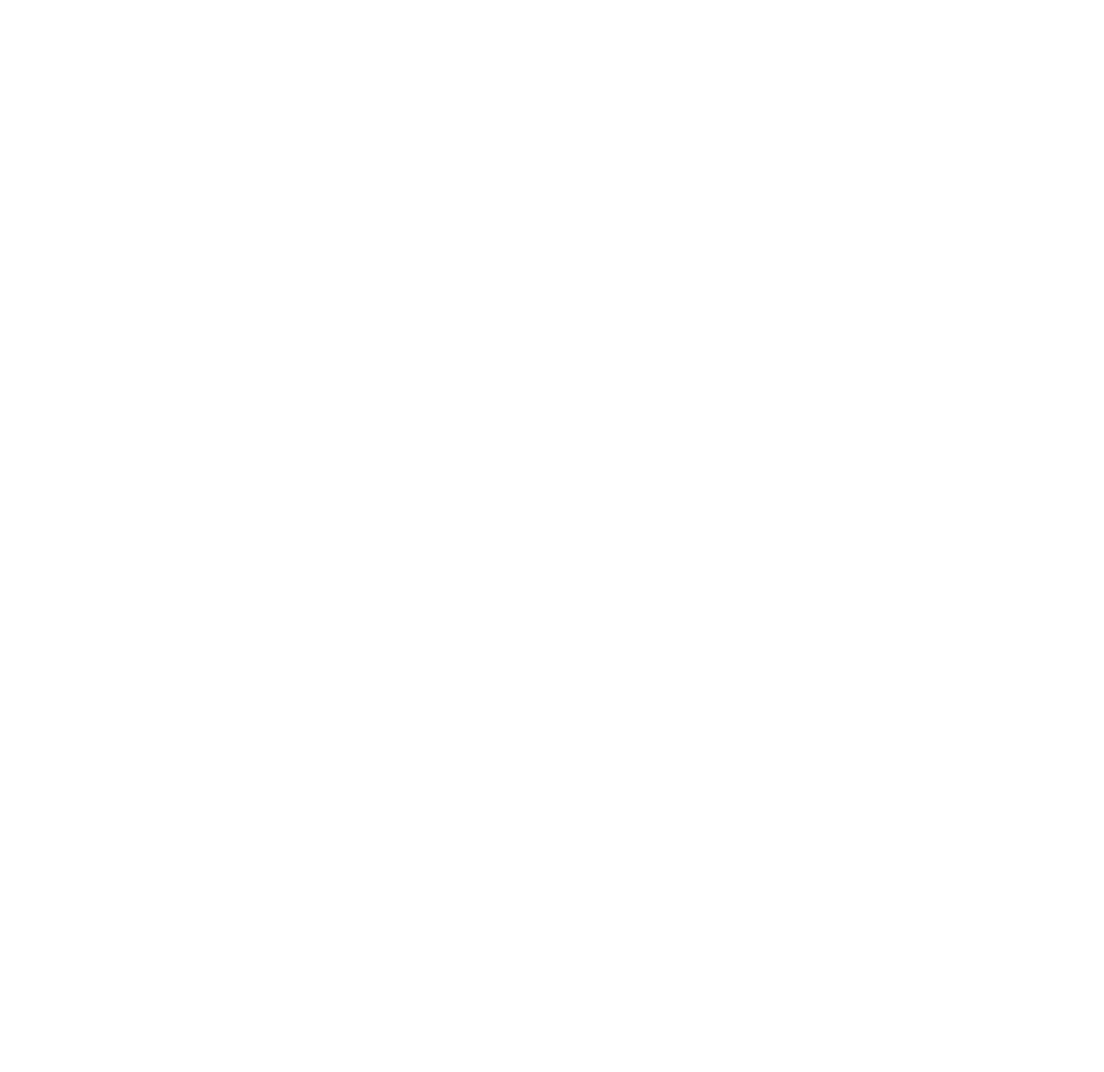
Drag & drop from and to Pulltube
To trigger drag events from Pulltube you need to dragging by video title.
This way you can reorder the download queue, for example.
If drop destination is Finder or e-mail client app - you will get a saved/pasted thumbnail image. Otherwise, if it is a text editor, textview or textfield - video URL is pasted.
This way you can reorder the download queue, for example.
If drop destination is Finder or e-mail client app - you will get a saved/pasted thumbnail image. Otherwise, if it is a text editor, textview or textfield - video URL is pasted.
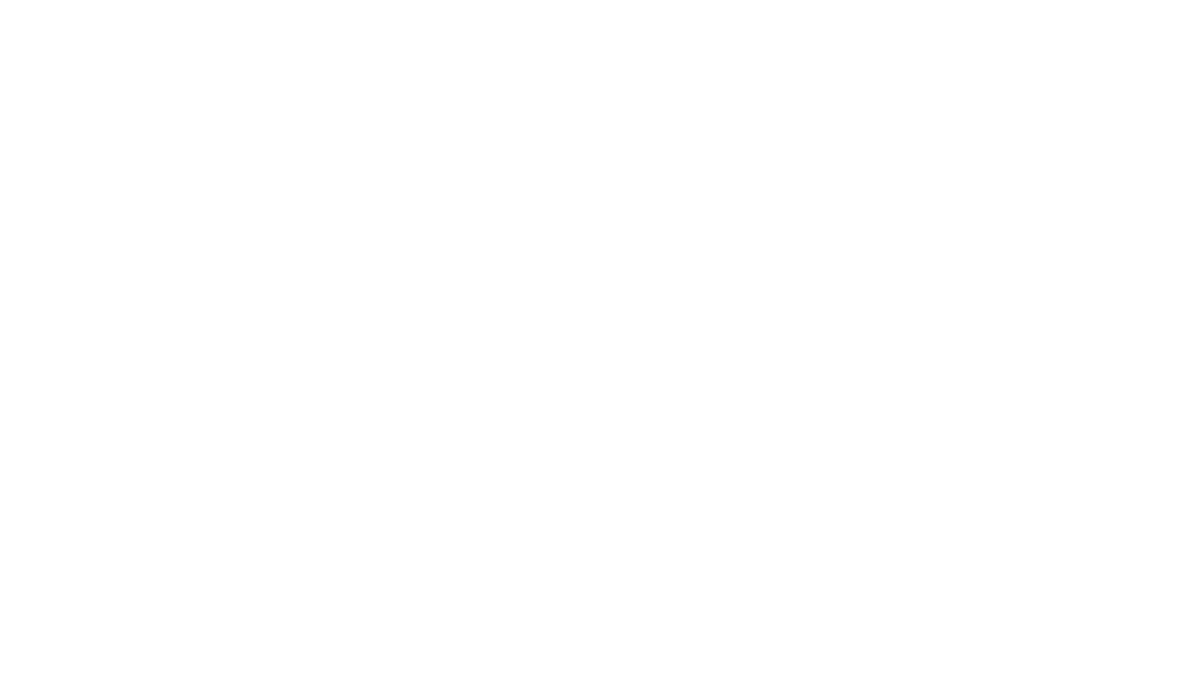
Pulltube's main download list and paste links windows (Command+O) accept drop events from text editors, text files (txt,rtf) or even drag-and-drop from web browser. There's no need to select links only. The app is smart enough to find links within the text you feed it.
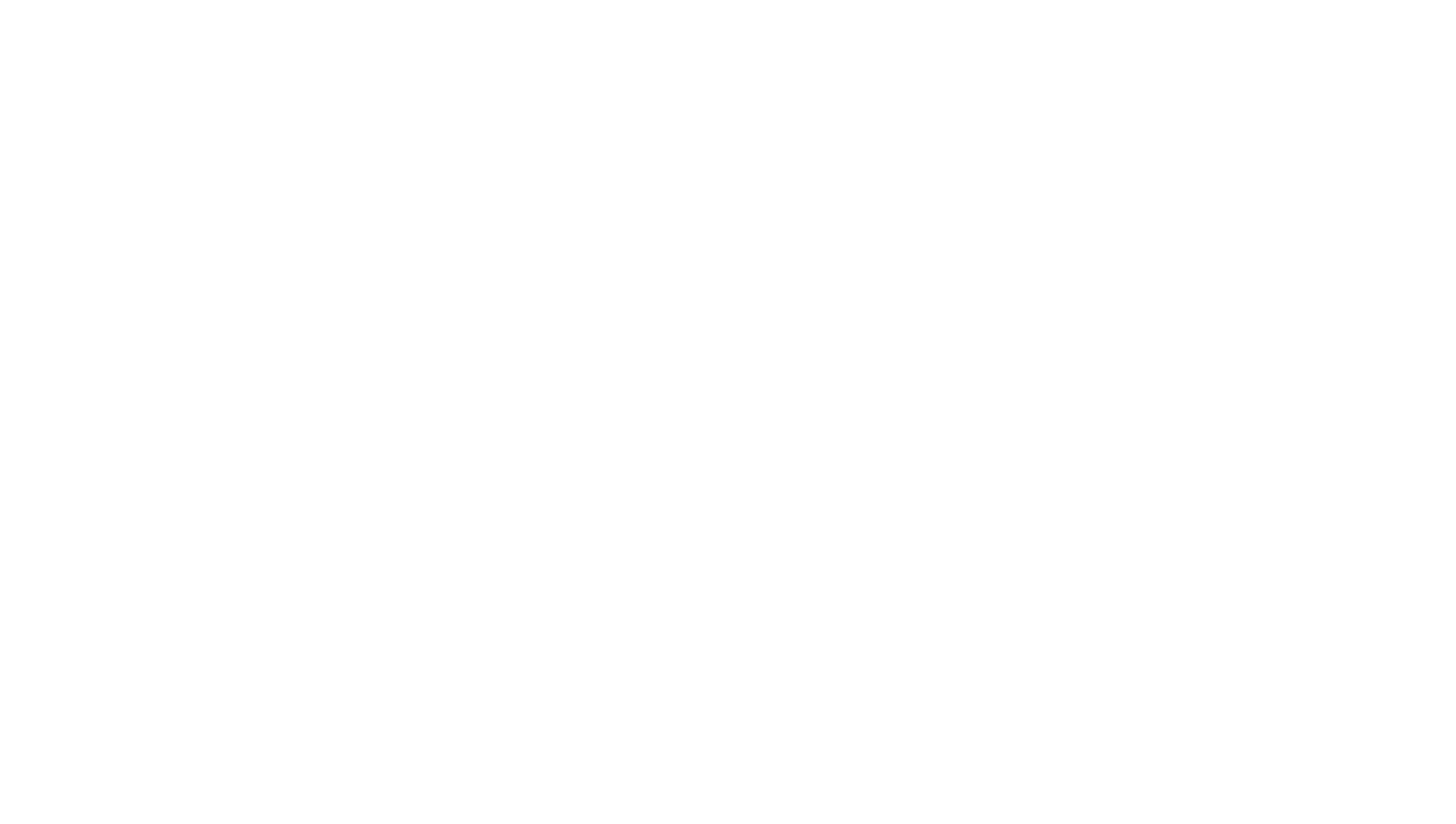
Working with thumbnails. Create, share, save QR code for link
Thumbnails can be saved as PNG or JPEG. Copied to clipboard or shared via Airdrop and any other share extension installed on your MacOS. To perform any of these operations just click on the circular thumbnail.
If you need a custom thumbnail from a Youtube video, you can create one from any of its video frame. Enter Trim Preview, move the playback pointer to a frame of interest on the timeline and save it. Command+Shift+S shortcut is available in trim view.
If you need a custom thumbnail from a Youtube video, you can create one from any of its video frame. Enter Trim Preview, move the playback pointer to a frame of interest on the timeline and save it. Command+Shift+S shortcut is available in trim view.
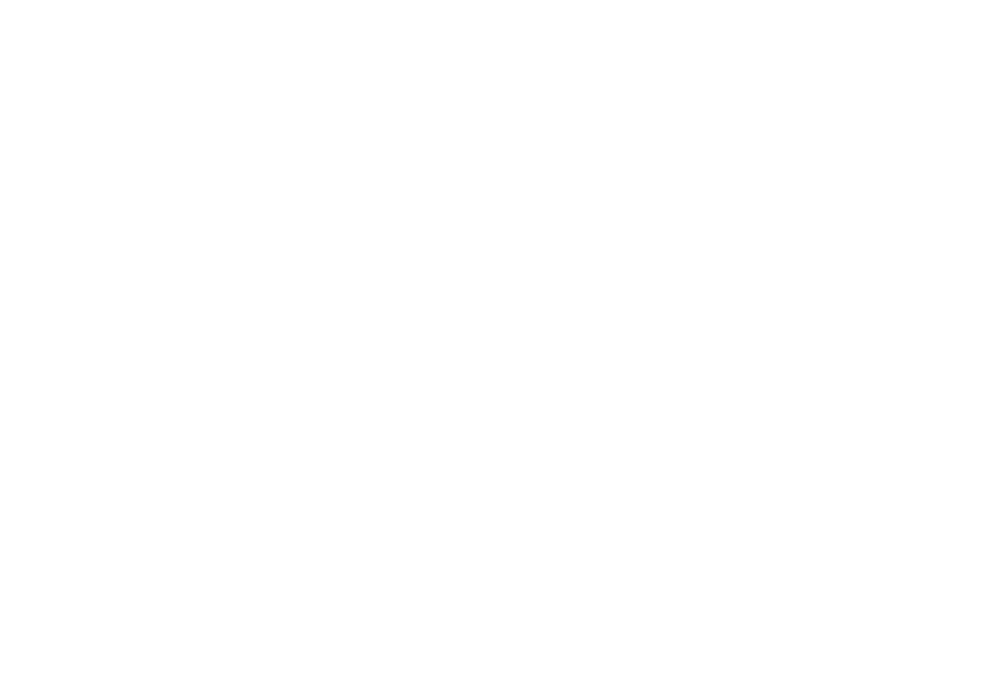
While this has been a rather lengthy read, we hope you've found it helpful. Should you have any questions related to features described here or maybe would like to share ideas - please get in touch!
We have some other, much shorter intro articles in our blog section. Please see below.
We have some other, much shorter intro articles in our blog section. Please see below.


