Contact Us
Send your Feedback, Questions and Support requests here
We'll get back to you in minutes, if not asleep
Trimming media with macOS Quick Look
Back in pre-Mojave era, I found it puzzling to trim a media file. This is now fixed and Quick Look is a great solution! A couple things to remember though.
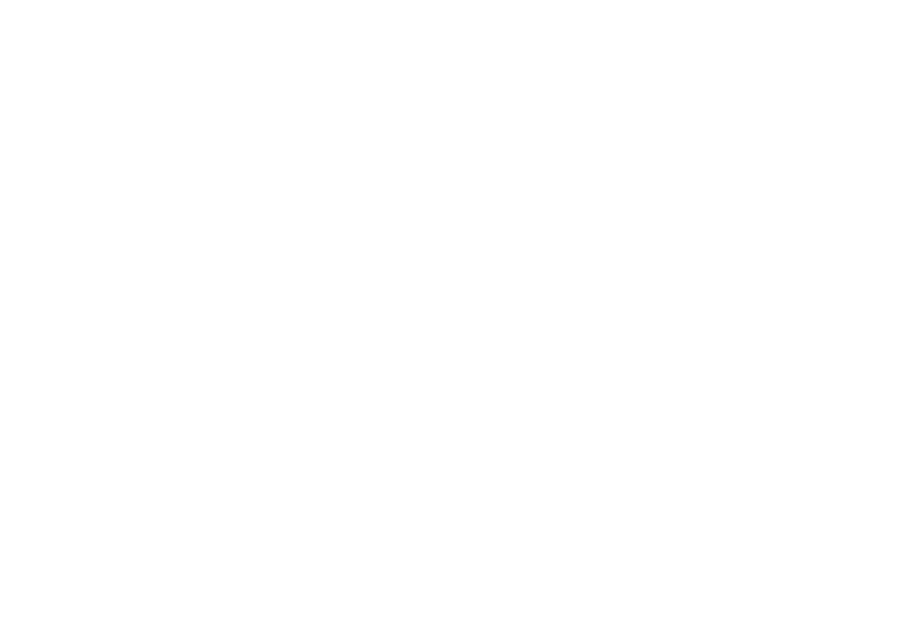
Since macOS Mojave it is easy to cut MP4 and M4A files
Please note that to use Quick Look's video trimmer, you need to be running macOS Mojave or higher.
One more thing — make sure the media file is supported by Quick Look.
Those are MOV, MP4 (HEVC and H264 encoded) video and ACC, M4A, AIFF audio files. Currently, in 2019, it won't work for formats like Windows Media (wmv), for example.
Having moved these road blocks aside, let's get started.
One more thing — make sure the media file is supported by Quick Look.
Those are MOV, MP4 (HEVC and H264 encoded) video and ACC, M4A, AIFF audio files. Currently, in 2019, it won't work for formats like Windows Media (wmv), for example.
Having moved these road blocks aside, let's get started.
Locate your source video file in Finder and just click once on it to select.
To bring Quick Look to life just press Space button. You with see a preview of the video file. Just pause it, if needed.
If you are a happy owner of a MacBook with Touch Bar, just tap a corresponding icon.
To bring Quick Look to life just press Space button. You with see a preview of the video file. Just pause it, if needed.
If you are a happy owner of a MacBook with Touch Bar, just tap a corresponding icon.

Now we are looking for trim tool icon at the top.
Looks like a film frame with with triangles on either side. Same icon shows up on you TouchBar. See, it's that simple. Two more steps ahead and we are done.
Looks like a film frame with with triangles on either side. Same icon shows up on you TouchBar. See, it's that simple. Two more steps ahead and we are done.


Let's set start and end duration timestamps for our short clip.
See that yellow timeline box at the bottom? To select the crop area, we just need to touch-hold-and-drag either end of it. While you drag, there will be a small popover, just above the timeline. It's showing the exact time you are currently on. The format is hours: minutes:seconds:milliseconds.
If you want a frame accurate cut, just pause for a second, while dragging. Timeline will expand and show you more frames.
See that yellow timeline box at the bottom? To select the crop area, we just need to touch-hold-and-drag either end of it. While you drag, there will be a small popover, just above the timeline. It's showing the exact time you are currently on. The format is hours: minutes:seconds:milliseconds.
If you want a frame accurate cut, just pause for a second, while dragging. Timeline will expand and show you more frames.
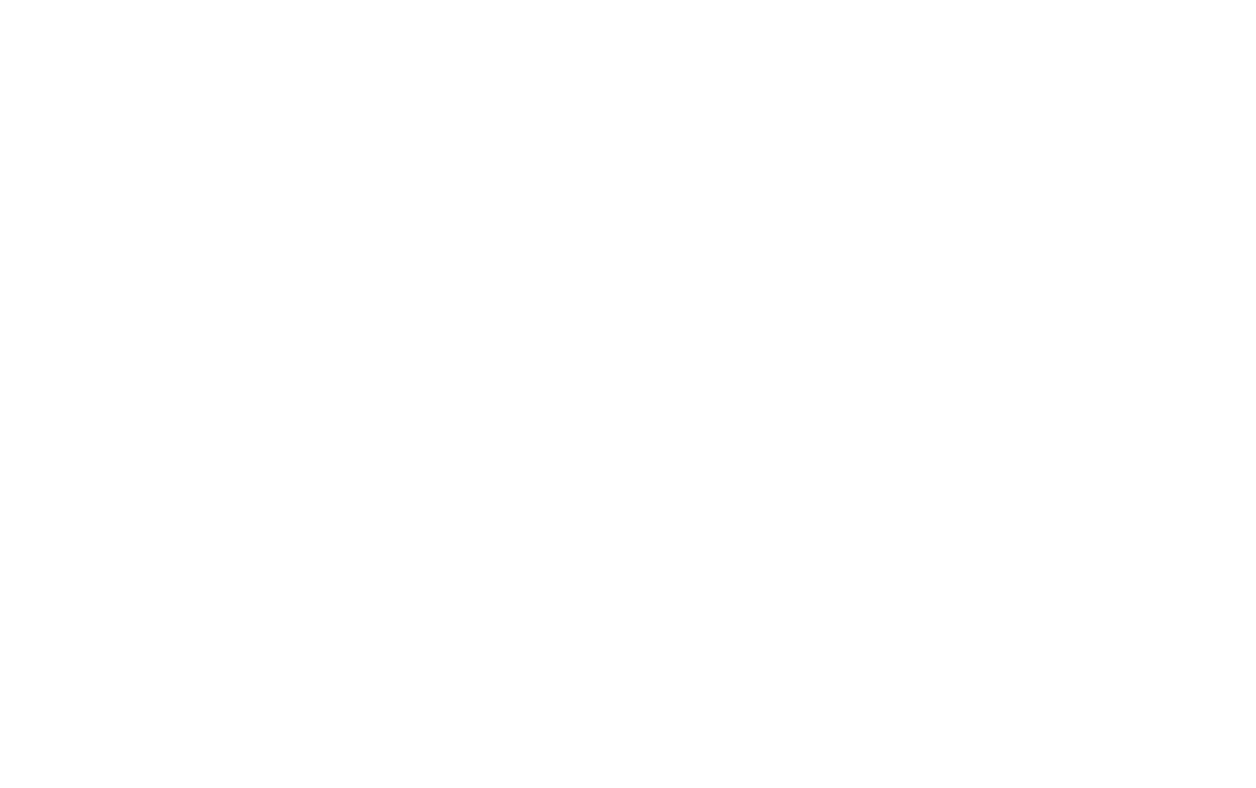

Final step could have been simpler — just save the result.
Having set everything up, it's time to apply our changes. We need to click Done, in the top right corner and then proceed with a new clip or replace the original. If you replace — changes are irreversible. Finder will also let you rename the newly created clip.
Having set everything up, it's time to apply our changes. We need to click Done, in the top right corner and then proceed with a new clip or replace the original. If you replace — changes are irreversible. Finder will also let you rename the newly created clip.
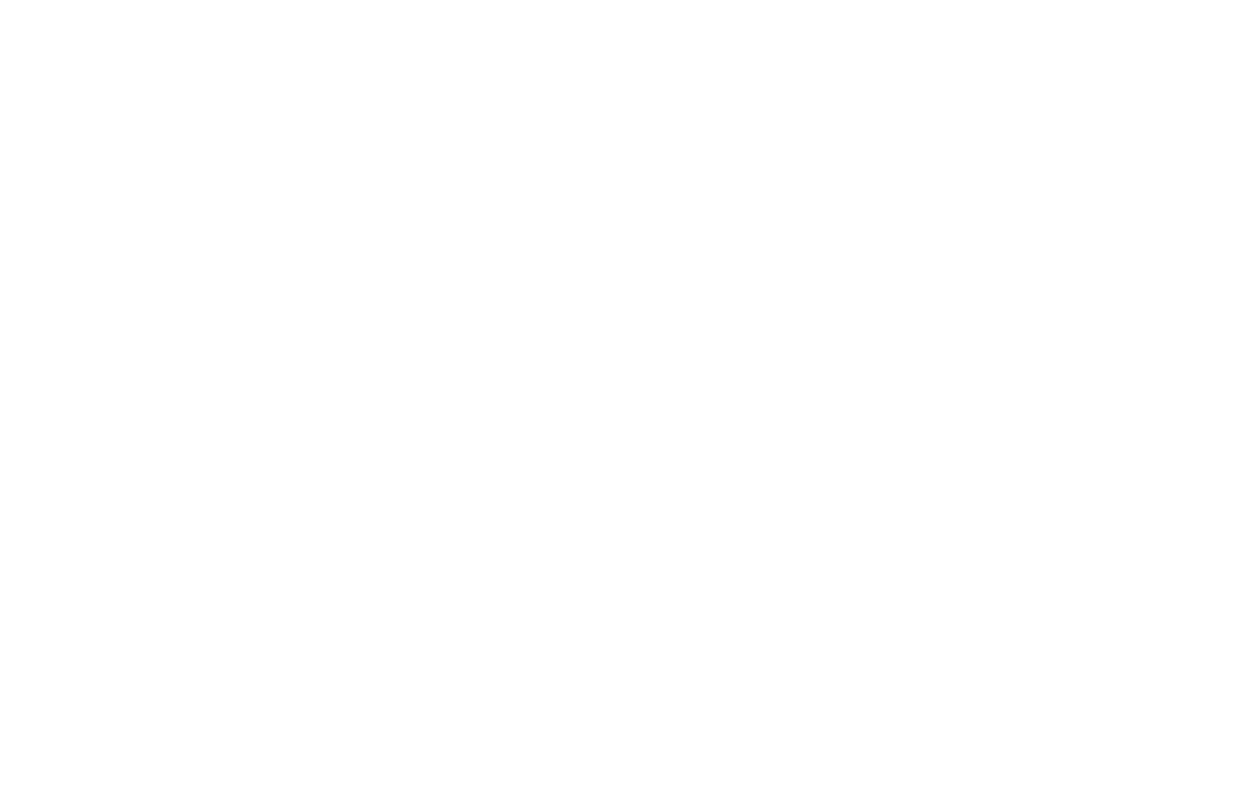

Well, that is it folks. As you can see, the workflow is pretty simple.
Quick Look tool offers some hidden gems, which depend on the file type you select. Those include signing PDFs, adding highlights, magnifying glass accents on images and so on. Take your time to explore and experiment. To begin you only need a selected file in Finder and press Space or Touch Bar’s preview icon.
Quick Look tool offers some hidden gems, which depend on the file type you select. Those include signing PDFs, adding highlights, magnifying glass accents on images and so on. Take your time to explore and experiment. To begin you only need a selected file in Finder and press Space or Touch Bar’s preview icon.


